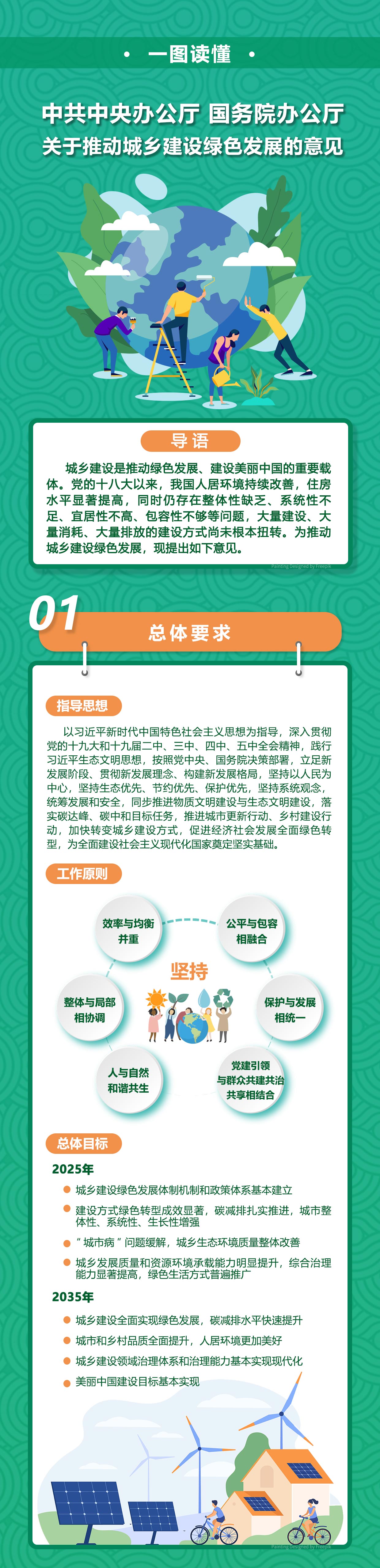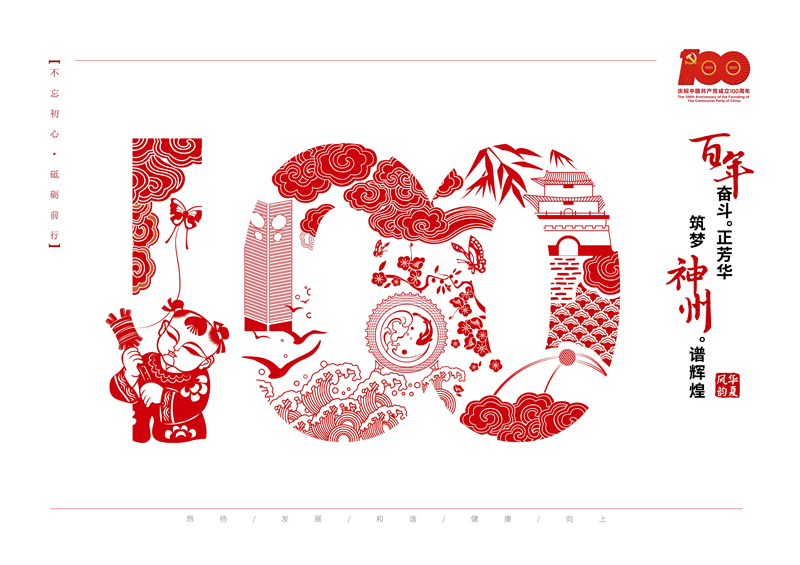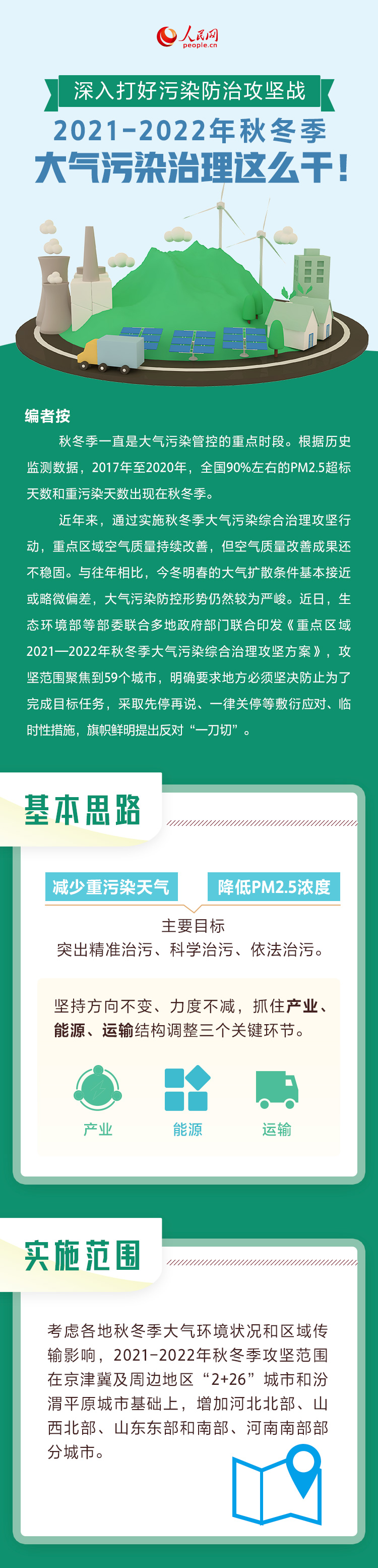wps页眉横线怎么添加_wps页眉横线怎么去掉|每日热文
1、 wps是一种文字编辑系统,是办公人员通用的文字处理软件。那么wps页眉横线怎么去掉呢?下面就让小编来告诉大家吧,欢迎阅读。
2、 wps页眉横线怎么去掉?
 (资料图)
(资料图)
3、 去掉页眉的操作比较简单,我们可以打开wps软件,点击新建,重建一个空白文档。
4、 我们点击“插入”这一个菜单栏则会出现页眉和页脚这个选项,用鼠标点击选项,这时候会弹出页眉与页脚的效果图,及进入到了编辑状态,这时候只要按键盘上的删除键就可以顺利去掉页眉下方横线。
5、 wps页眉横线怎么去掉?
6、 首先,用WPS打开需要删除页眉下的横线的Word文档。
7、 将鼠标移动到文档的页眉区域;然后双击一下鼠标左键,进入编辑页眉页脚的模式。
8、 点击一下页眉和页脚下的“页眉横线”。
9、 在诸多页眉横线的选项中,点击一下第一个选项——“无线型”,取消页眉横线的显示。
10、 操作完上面的步骤,就已经基本完成了删掉Word的页眉横线的所有操作了。只要按下快捷键“Ctrl+S”保存一下就可以收工了。
11、 如果只是对横线的页眉不满意,也可以自行选择其他样式的页眉横线,比如点型的、又或者虚线型的。
12、 wps页眉横线怎么去掉?
13、 首先,鼠标移动到页眉栏目的任意位置,左键双击,就会进入页眉编辑状态,在文档最上边的菜单栏出现“页眉和页脚”,同时,正文内容变成浅灰色,不可编辑状态。
14、 其实,页眉页脚与正文之间的切换就是用鼠标左键在对应范围内任意处双击来实现的,比如,进入页眉,就在页眉处双击,退出页眉,就在正文处双击。
15、 然后,在“页眉和页脚”菜单栏下,在左边找到“页眉横线”,点击,就会出现下拉选项,最上端的选项就是“删除横线”。
16、 鼠标左键直接点击“删除横线”,立刻会看到,页眉的横线消失了。
17、 然后,还是在“页眉和页脚”菜单栏下,在最右边找到“关闭”,点击关闭页眉编辑栏;或者,直接把鼠标移动到正文区域的.任意位置,鼠标左键双击,也能关闭页眉编辑栏,从而切换到正文编辑栏。
18、 还有另外一种办法可以进入“页眉和页脚”编辑栏:在文档最上端的菜单,找到并点击“插入”,就在该下拉子菜单中会出现“页眉和页脚”。
19、 点击该“页眉和页脚”,也会进入页眉编辑状态,并在文档上方的左边出现“页眉横线”,同样,点击“页眉横线”——“删除横线”,也就删除了页眉的横线。
20、 如何用wps表格制作表格?
21、 一、wps表格文件的保存
22、 当我们打开wps表格后,默认的新建了一个wps表格文件,该文件的名称叫做“book1.et”,如果我们再建立一个,那么第2个的名称默认为“book2.et”,我们可以根据自己的需要给新建的wps表格文件起个名字,如“0801考试名单”等自己容易记住的名称。另起文件名的方法很简单,点击菜单文件―>另存为就行了。
23、 二、wps表格多文档间的切换
24、 Wps表格能打开多个wps表格文档,打开后,这些wps表格文档名称都显示在表格上面部,当我们需要操作“0801考试名单.et”时,我们点击上表格中第1个标签,当我们需要编辑“餐厅固定资产表.xls”时,我们点击第2个标签。如果大家不习惯这种切换方式的话,还可以采用任务栏式的切换方法。
25、 操作方法:点击菜单视图―>文档切换方式―>任务栏,那么打开的各个文档都显示在任务栏上。如果想换回文档标签的切换方式,点击菜单视图―>文档切换方式―>文档标签即可换回。
26、 三、工作表的编辑
27、 1.添加工作表
28、 在前面,我们提到过,一个wps表格文件相当于一个账本,这个账本有64页,wps表格文件创建时默认的是有3页,在实际应用中,如果觉得3页不够,我们还可以再根据需要添加,点击菜单插入―>工作表,打开插入工作表对话框,输入要插入的数目,然后点击确定即可,通过以上方法,我们可以插入很多个工作表,最多是64个。
29、 2.修改工作表的名称
30、 工作表的默认名称是sheet1,sheet2,sheet3....。如果觉得这个名称不好,我们可以给它另起一个。右击要重命名的工作表的标签(如sheet1这几个字母处),从弹出菜单中选择“重命名”,当我们点击“重命名”后,sheet1这几个字母变为可修改的,我们输入自己喜欢的名称即可,如“成绩表”,此处的重命名与windows中文件的重命名相似。
31、 3.移动工作表的位置
32、 与移动纸牌游戏中的纸牌一样,点击要移动位置的工作表的标签,点击后按下鼠标左键别松手,左右移动即可,该页随着鼠标的移动而移动。
33、 4.删除工作表
34、 右击要删除的工作表,从弹出菜单中选择“删除”即可。
35、 5.工作表颜色
36、 从右击弹出的菜单中选择“工作表标签颜色”项,我们可以很方便的设置工作表标签的颜色。
37、 四、查找与替换
38、 查找替换是一个很常用的功能。在表格中的数据特别多时,我们需要查找某条内容,如果用肉眼一行挨一行的看是很费力气的,此时我们可以用查找功能来实现。
39、 假如我们要查找“鲍瑞”,点击菜单编辑―>查找,打开查找对话框,在查找内容栏中输入“鲍瑞”,然后点击按钮查找下一个,即可查找到鲍瑞的内容,替换的功能是不但要找到查找的内容,而且还要将其替换为其它内容。然后点击查找下一个按钮,那么表格中的光标将移动到“鲍瑞”所在的单元格中,点击替换按钮,那么“鲍瑞”将被“牛璐璐”替换掉。如果表格文件中有多个“鲍瑞”,并且想将他们全部用“牛璐璐”替换掉,那就干脆点击全部替换按钮,一下子就全部替换完成。
本文[高级伪原创标题]到此分享完毕,希望对大家有所帮助。